Slow loading websites are fatal for blogs and websites – no question. No one is going to hang around while some web page that they click on is spinning it’s wheels, and trying to get it’s act together. No one sits in front of a blank screen for more than 2 or 3 seconds at the most. You know this from your own experience. Half a second later they are gone – and the website owner never even knew that someone had been clicking on one of their links.
But it’s even worse than that – once someone has tried to link to your blog but they clicked away before it loaded, you have trashed your online reputation with…who knows how many potential visitors. You need to clean up your act!
It’s a sad truth that no one notices (or is impressed) with a fast loading website – it’s a seamless experience that never registers in their heads at all. But a slow loading website will be remembered.
This article focuses on a free (non geeky) plugin that is designed to speed up your page loading speed: the WP-Optimize plugin.
I’d like to thank Andrew Rondeau of We Bulld Your Blog for telling me about this handy non-geeky speed plugin.
The WP-Optimize Plugin
IMPORTANT: Do a website Backup before you start.
This neat little plugin is Data Base Optimization Tool that does not require any scary, geeky, under-the-bonnet tinkering with your PhpMyAdmin file, inside your website’s cpanel. When WP-Optimize is put to work, optimizing your data base (cutting the crap…) your site will lose weight, become leaner, fitter and… faster. Yes.
You find and install the WP-Optimize plugin in the usual way that you find and install every plugin:
Go to Dashboard>Plugins>New Plugin> and in the Find Plugin text box, type WP-Optimize.
WordPress will serve up the WP-Optimize Plugin along with lots of other similar plugins.
Quick Plugin Tip: Assess a Plugin Before You Install.
when you are thinking of installing any new plugin it is always a good idea to click on the ‘Details’ button next to the Plugin search result. This will open a small window showing such things as:
No 1. Last updated. Usually we want to know that any plugin is being regularly updated, and not created 3 years ago and forgotten about by it’s maker. This is one of the ways you can avoid Hackers getting into your site through security black holes: see Blog Security Check List.
However, a plugin can still be a good one, even if it has not been updated for a while… so long as other details show you that it can be trusted to work properly. Such as:
No 3 above: No of Downloads: Downloaded 403,742 times – that’s a tick of approval from a lot of people.
No 4 above: The Star Rating: Everyone looks to see what the star rating is. Of course, everyone would trust a 5 star rated plugin over a 4 star rated plugin, wouldn’t they?….well not always. Always look under the star rating to see how many people have rated the plugin. WP-Optimize has 220 ratings, and still has a 4 1/2 star rating.
Most people can’t be bothered to rate plugins (unless the plugin doesn’t work), but the WP-Optimize plugin has inspired 220 people to give it a good rating.
For example: When I was scanning the Plugin search results for WP-Optimize, I was interested to see a similar plugin that had a 5 star rating…but wait…only one person had rated it – maybe that was the plugin maker’s brother?
No 2 Compatibility It’s a good idea to check if your WordPress version is compatible with any plugin.
OK, back to the WP-Optimize Plugin:
Once you’ve installed the WP-Optimize Plugin, by clicking Install, and then Activate, look in your Dashboard Sidebar and you will see that WP-Optimize has a link installed in the main side-bar. It is also visible in your Settings section, where it says:
“This plugin helps you to keep your database clean by removing post revisions and spams in a blaze. allows you to rename your admin name also. Additionally it allows you to run optimize command on your wordpress core tables (use with caution)”.
More about this below.
WP-Optimize Database Optimization Options.
Open WP-Optimize by clicking on it, and you will see the WP-Optimize Options you have, to play with.
You will see that the top half of the screen gives you 5 check boxes to check and Process, if you want to.
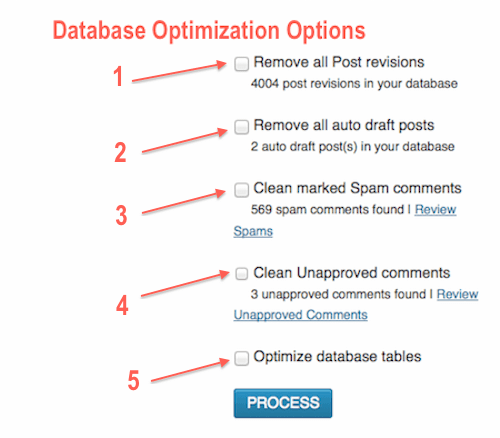 I would recommend you start off by removing all the old Post Revisions from your data-base. Unless you really need them (you did do a back up before you started, didn’t you?). I did that, and you can see why! Post Revisions: 4,004?? Really? I have been busy….zap!…gone!
I would recommend you start off by removing all the old Post Revisions from your data-base. Unless you really need them (you did do a back up before you started, didn’t you?). I did that, and you can see why! Post Revisions: 4,004?? Really? I have been busy….zap!…gone!
You may, or may not, want to remove some or all of the other database options. Think about what you want to keep and what you can safely send into cyberspace.
Another Quick TIp: if you are unsure about the safety of any plugin you want to install, and you have a second website which is of less importance to you than your main blog, install any software on your other site first, so you can see what it does, and how it works.
I think it’s worth splashing out the extra $10 – $15 dollars on a second Domain Name so you have a testing site for doing all your experimentation, without risk to your main blog. If you have an unlimited Hosting Plan, such as Hostgator, a second website will only cost you the price of the Domain Name Registration ($10 – $15).
Here is a screenshot of what this plugin tells me about my second site’s database.
OK I’ll do the Math for you:
- Total size: 16156.136 Kb (~16+MB)
- Total space that can be saved 152 Kb
which would leave 16.004 Kb remaining = 16 MB slimmed down Data Base size.
That doesn’t sound like much, but these results were for a much smaller website than this one, My Second Million.
In fact the WP-Optimize Plugin tells me I can clean out 45MB of un-necessary Data weight (space) by optimizing My Second Million with the WP-Optimize plugin. That’s quite a lot of extra data space being wasted, which must be slowing down my loading speed.
I recommend that first of all, you review the check box list of clean-ups you can do with WP-Optimize, and ‘Process’ them if you wish – get rid of them in fact.
WP-Optimize Data Tables Report.
Then It’s a good idea to check down the list in the Data Tables Report (No 2), lower down the screen. That database table shows the size of different parts of your Data Base, and you can see what it is that gives the biggest savings of space.
You will see red text for the parts of the data base that need Optimizing (No 3).
My only gripe with this plugin that the Data Base Table optimization is an ‘all or nothing’ check box (No 1). You cannot pick and choose which bits of your data base sections you will optimize, and which you will not.
My advice is that if you don’t know your way around a data base, and know exactly what it is you are optimizing, you should ask your Host for their advice before you ‘clean’ i.e. optimize your total Data Base. Better safe than sorry. As always, backup your data base/website before you start Processing any ‘clean up’, just in case.
The plugin also gives you the check-box option to ‘stay in touch’ with an RSS feed (No 5)
So, check it out, and see what you think. Then optimize your Database to the level you are comfortable with.
Have you signed up for our email updates yet? It’s easy…and it’s free! Just click below and never miss out on the latest news from My Second Million.


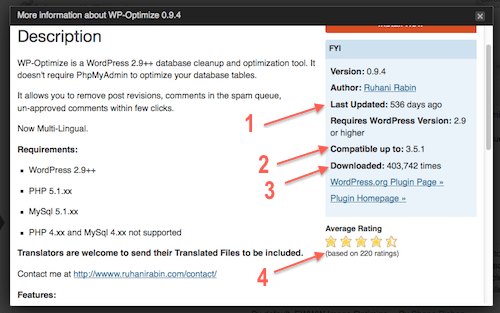
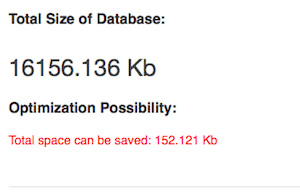
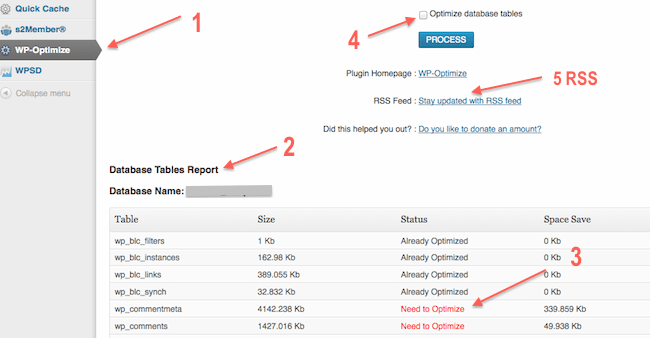

Thanks for finally writing about > Cut the Crap!
WP-Optimize Your Data Base & Increase Page Speed < Loved it!
Thanks!
Thanks for writing this great article about WP-Optimize. It is a great plugin for cleaning up some of the junk that ends up in the WordPress database. It is nice for beginners, since it is a one click and you’re done program. A security release has just been released for WP-Optimize 3.8.10, so if you haven’t updated you should do so right away. If you want to read about the security issues that were fixed you can at https://planetzuda.com/2015/03/19/wp-optimize-plugin-3-8-10-vulnerable-to-csrf-persistent-xss/